
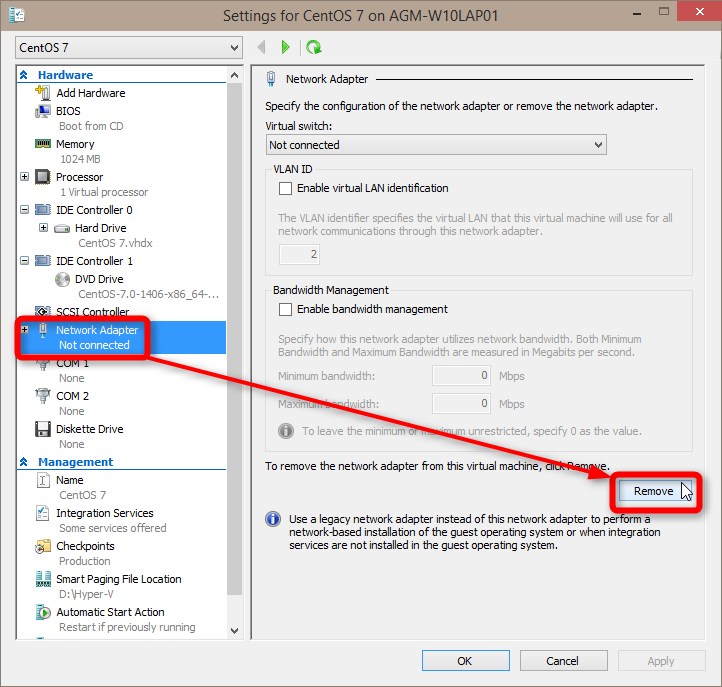
Your VM should be able to access network features, provided your hardware was appropriately configured. Windows should detect and install the “Red Hat VirtIO Ethernet Adapter”.
Update the Ethernet Controller driver by navigating to the virtio-win CD. Drill down to NetKVM > w10 > amd64 and click “OK”. 
You’ll notice two devices with missing drivers: Ethernet Controller (The VirtIO Network Card) and PCI Device (Memory Ballooning).Once you have an actual desktop, open up the Device Manager.You’ll notice that when the “connect to a network” tab appears, there’s no options available. Continue setting up Windows by configuring your location, keyboard, username, password, password hint, privacy settings, etc.
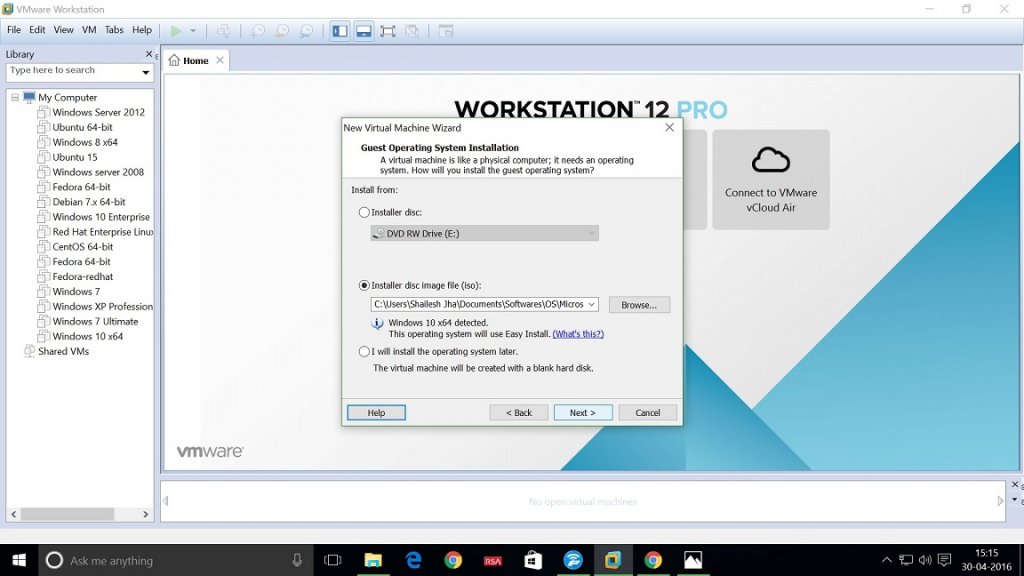
We’ll need it for networking and the memory balloon drivers. At this point, you may remove the Windows 10 ISO (or the entire CD/DVD Drive) via the Hardware tab in Proxmox, but keep the VirtIO ISO. Depending on your environment, this may take a few minutes.
Windows will begin the installation process. Partition the drive as you see fit, or just click “Next”. Windows will detect the “Red Hat VirtIO SCSI controller” driver. Drill down to viostor > w10 > amd64 and click “OK” Select “Load Driver”, then browse to the virt-win CD. You will get a notice that you don’t have the storage drivers necessary for Windows to detect a hard drive. 
When you hit the “Which type of installation do you want?”, select “Custom: Install Windows only (advanced)”.
Proceed with the installation as normal. Add a second CD/DVD, choose the VirtIO iso as the image. After your new VM tab appears on the left, look at its hardware settings. Confirm all settings and click “Finish”. All other settings are subject to your environment. Select “VirtIO (paravirtualized)” as the Model. Remember, the minimum memory is 1 gigabyte (GB) for 32-bit and 2 GB for 64-bit. 2 cores and 2 sockets is often optimal, under normal circumstances, depending on your environment. Assign as many sockets and cores as your environment permits. Under cache, select “Write back” (this increases performance, but is slightly riskier). Remember, the minumum storage is 16 GB for a 32-bit OS and 20 GB for a 64-bit OS. Select your Windows 10 ISO, click “Next” to go to the Hard Disk tabĬhoose “VirtIO” as your Bus. Select “Windows 10/2016”, click “Next” to go to the CD/DVD tab. Assign VMID and Name, click “Next” to go to the OS tab. Upload both the Windows 10 and VirtIO ISOs to your node’s local storage. A stable VirtIO ISO (Start by looking here). A Windows 10 ISO (Need one? I suggest looking at the Media Creation tool here). A (hopefully) fool-proof guide on how to install a Windows 10 installation on Proxmox VE.


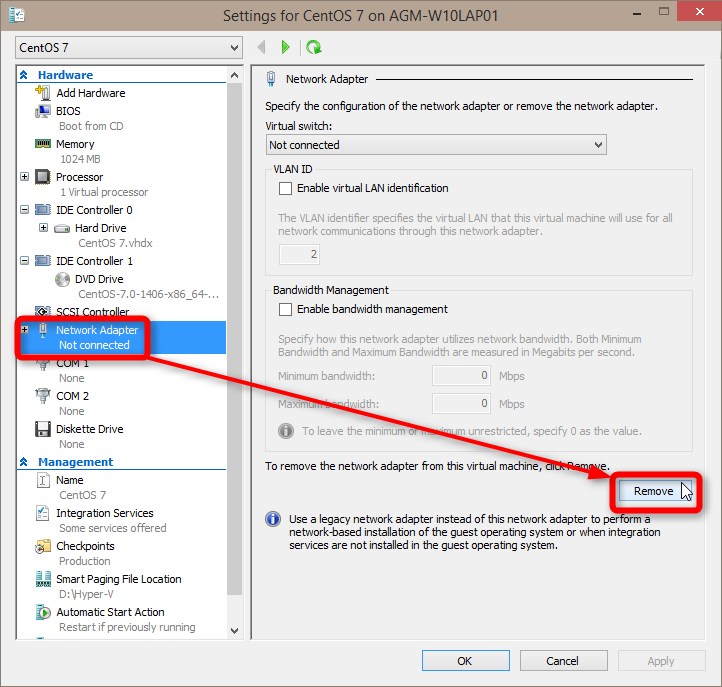

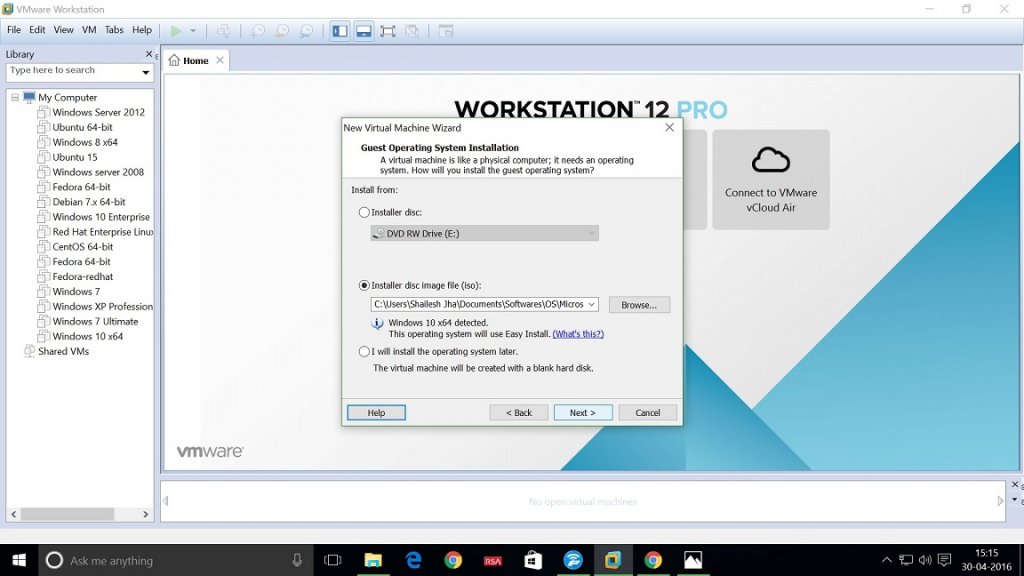



 0 kommentar(er)
0 kommentar(er)
